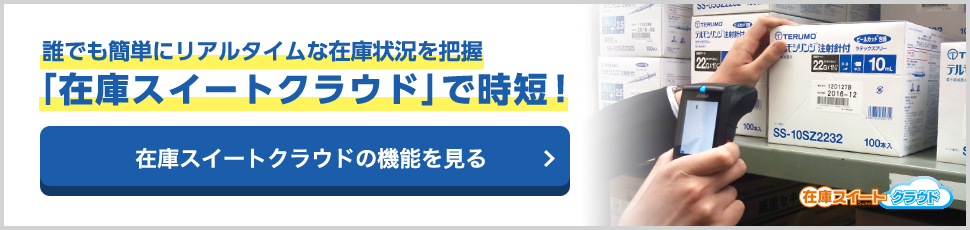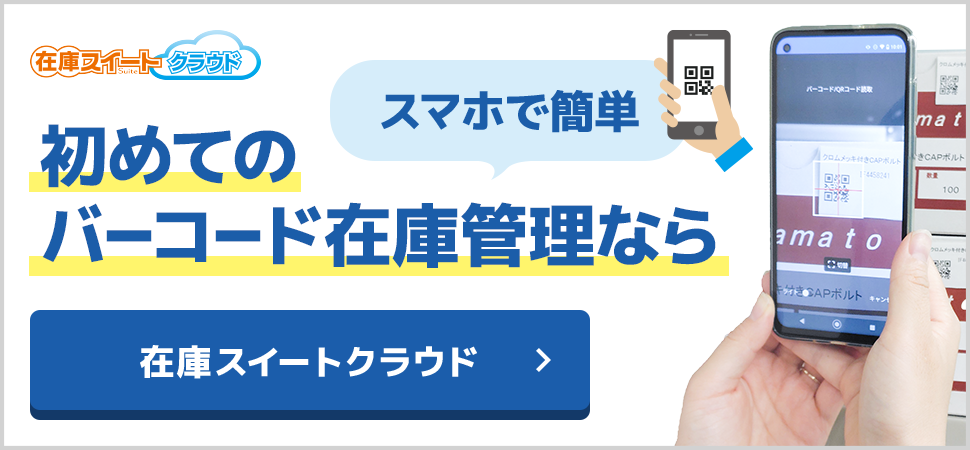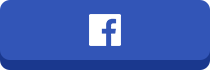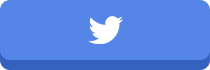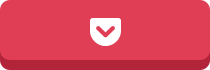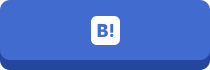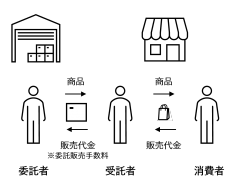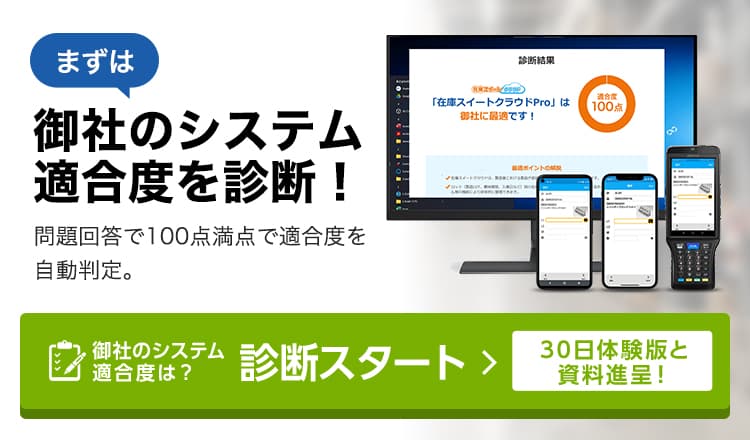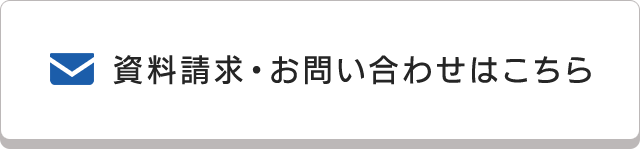EXCELを使った入出荷履歴の集計、3つのステップと注意点
目次
はじめに
多くの業務システムでは、様々な集計結果をデータ出力する機能を持ちます。
しかし、常に欲しい形式での集計機能を持っているとは限りません。
多くのユーザーが、システムから出力されたデータを元に、自分達が欲しい方に集計して利用しています。
集計ツールは好きなものを利用すれば良いのですが、Excelは今でも高い人気を誇ります。
今回は、当社が提供する在庫管理・倉庫管理システム「在庫スイートクラウド」をもとに、EXCELを使った「品目別、作業別での集計」の具体的な手順について、3つのステップに分けて紹介しましょう。
ステップ1.在庫スイートクラウドでのエクスポート
「品目別、作業別での入出荷集計」を行うにあたり、在庫スイートクラウドからエクスポートするのは以下の2つのエクスポートです。
品目台帳
品目台帳から全件エクスポートしましょう。
履歴参照
集計の対象となる倉庫と期間を指定します。
条件画面で、倉庫と期間を指定し、履歴参照画面を表示。
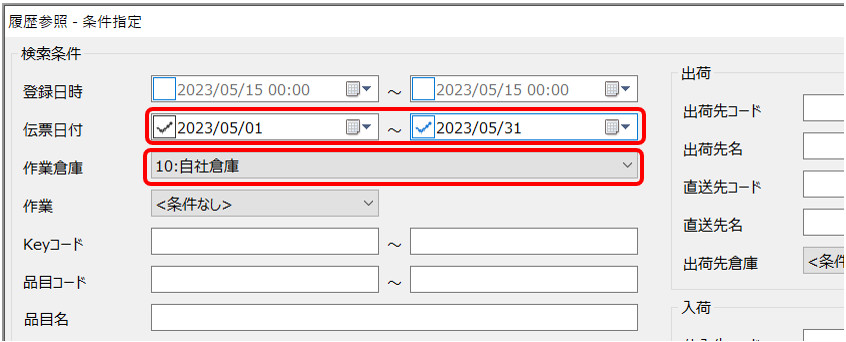
履歴参照画面より、エクスポートを行います。
ステップ2.EXCELへのデータ取り込み
EXCELには「品目台帳」と「履歴参照」という真っ新なシートを用意し、先ほどエクスポートしたファイルを取り込みます。
取り込む際は各項目の「列のデータ形式」を意識しましょう。
何も指定せずに取り込むと、形式は「標準」となります。
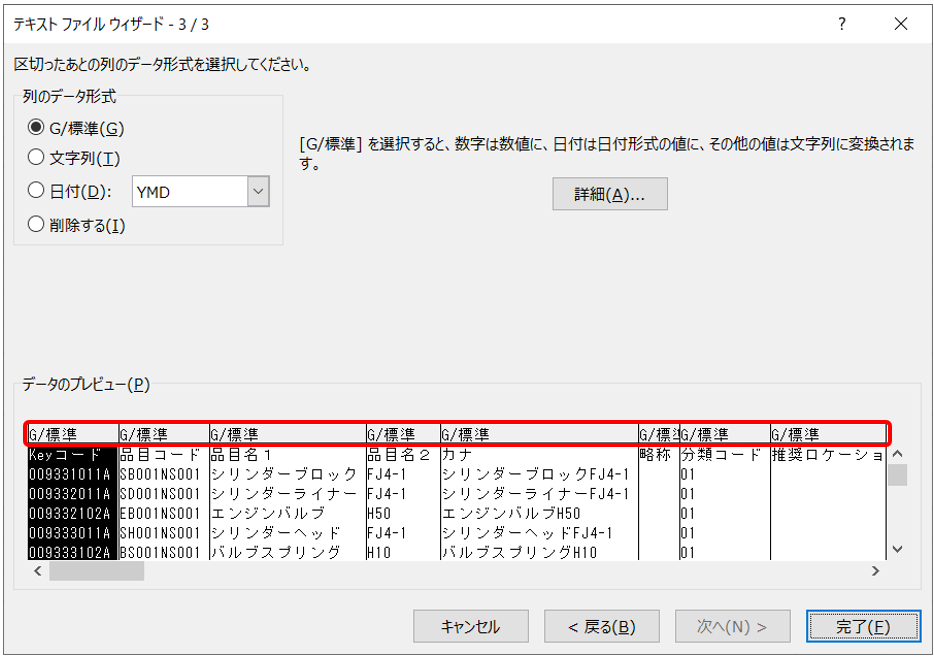
「標準」のままだと、品番や状態といったコード系の項目は「0落ち」や「指数表示」となる場合があるため「文字列」を指定しましょう。
一方、集計すべき数量情報は「標準」のままにします。
数量を「文字列」にすると、ステップ3の集計が動作しません。
<取込後のイメージ>
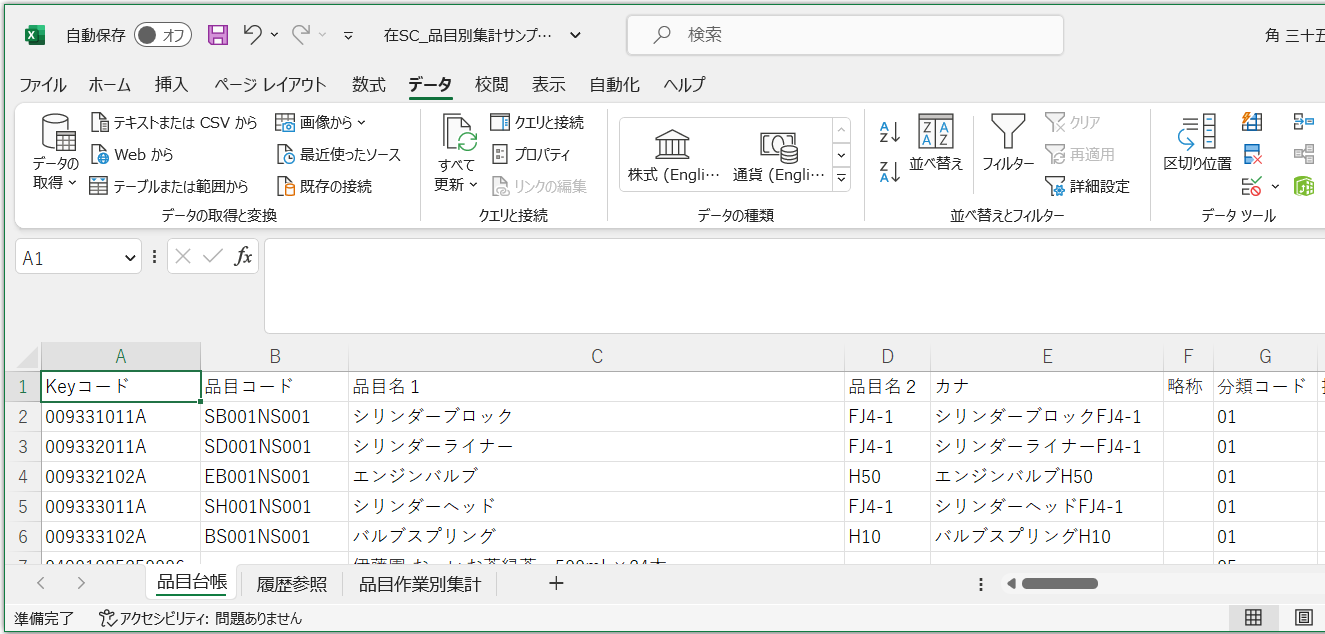
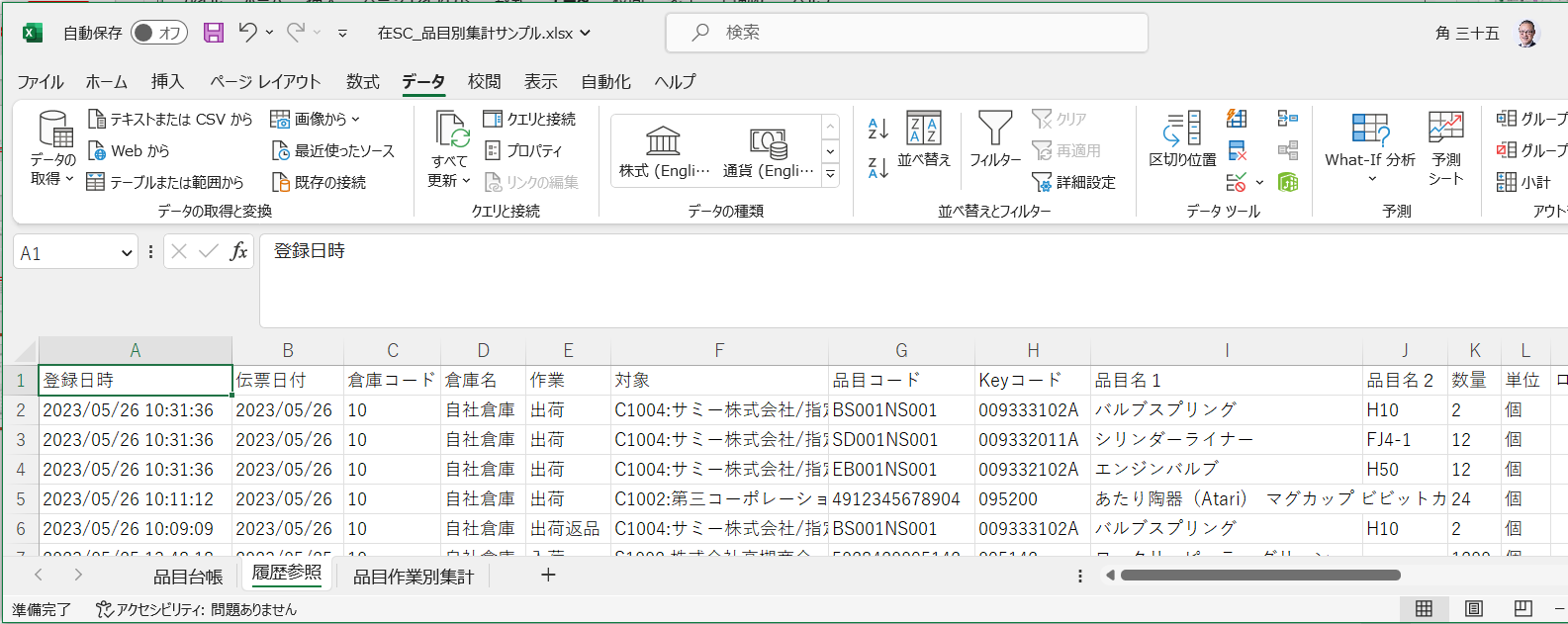
ステップ3.集計シートへの関数の設定
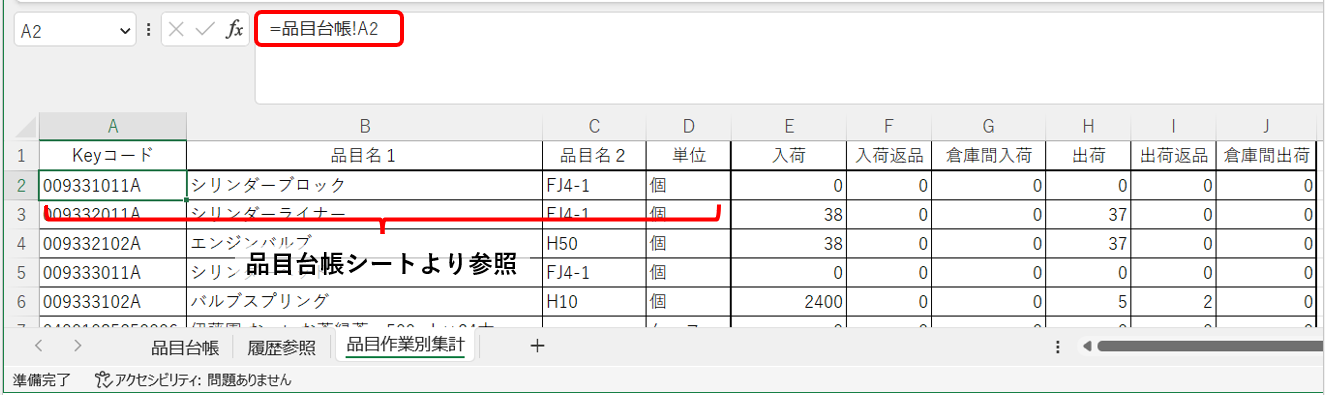
こちらが「集計用」シートです。
「Keyコード」「品目名1」「品目名2」「単位」は「品目台帳」Sheetより指定します。
いよいよ、「入荷」「入荷返品」といった作業別の集計です。
「対象の品目」と「対象の作業」という2つの条件で集計する必要があり、複数条件を指定できる「SUMIFS関数」を使います。
E2に設定されている関数を確認しましょう。
=SUMIFS(履歴参照!$K:$K,履歴参照!$H:$H,$A2,履歴参照!$E:$E,E$1)
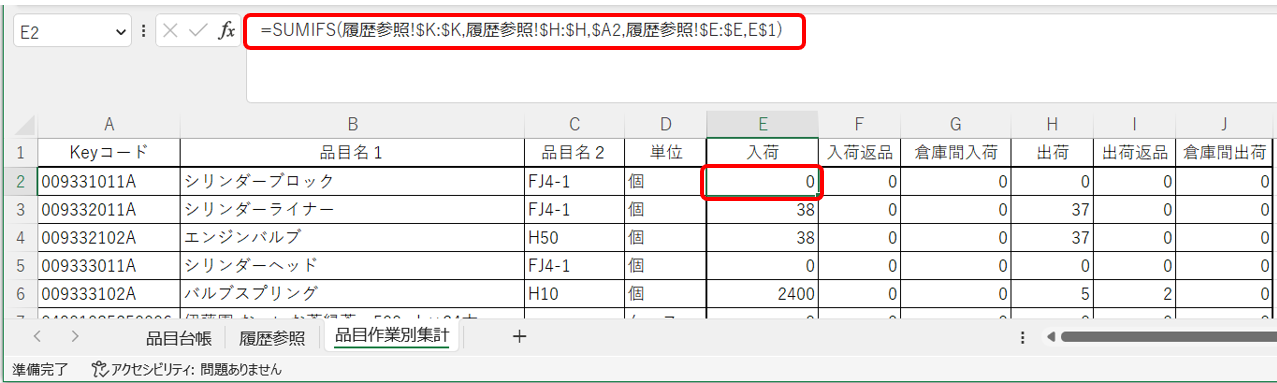
| 引数 | 内容 | 意味 |
| 合計対象範囲 | 履歴参照!$K:$K | 履歴参照SheetのK列(数量) |
| 条件範囲1 | 履歴参照!$H:$H | 履歴参照SheetのH列(Keyコード) |
| 条件1 | $A2 | セルA2(対象のKeyコード) |
| 条件範囲2 | 履歴参照!$E:$E | 履歴参照SheetのE列(作業) |
| 条件2 | E$1 | セルE2(対象の作業) |
これらの式を品目台帳の件数以上に設定しておきます。
なお、式を設定するだけだと、参照先が空の場合「0」が表示されます。
不要な場合は、セルの書式を「ユーザー定義」=「#」として、0が表示されないようにしておきましょう。
また、再利用できるようExcelファイルは保存しておきます。
運用について
改めて集計する場合は、在庫スイートクラウドからのエクスポートと「品目台帳」シートと「在庫参照」シートへの取り込みを行います。
「品目作業別集計」シートは設定が残っているため、自動集計されます。
まとめ
いかがでしたでしょうか?
Excelは簡単に設定できるぶん、簡単に設定を壊しがち。
また、取り込む際には、データ形式を指定するなど、運用でカバーする部分が残ります。
安定性・効率性を考えると、PythonなどのプログラムやPower Automate Desktopなどのローコードツールでの集計が望まれます。
EXCELの良さは、プログラミングの知識がなくても簡単に設定できること。
まずは集計を試したい場合はExcelが優れています。
状況に応じて適したツールを採用しつつ、思い通りの集計を行って下さい。
こんな記事も読まれています
-
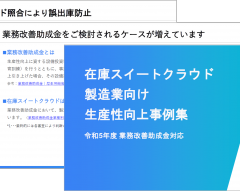
システム基礎知識
-
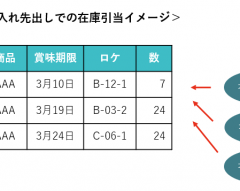
システム基礎知識
-
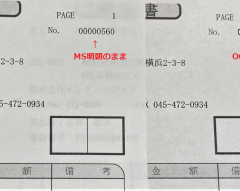
システム基礎知識